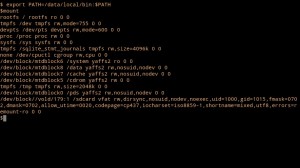I had cause to need to mount a hard drive – actually, a Compact Flash card, but that’s beside the point – from an Amiga on my PC the other day. In theory, not a problem: Linux includes in-built support for Amiga FastFileSystem (AFFS) devices, so it should just be a case of identifying which of the three partitions I’m after and giving the mount command.
So, let’s fire up fdisk:
$ sudo fdisk -l Disk /dev/sdc: 4009 MB, 4009549824 bytes 124 heads, 62 sectors/track, 1018 cylinders, total 7831152 sectors Units = sectors of 1 * 512 = 512 bytes Sector size (logical/physical): 512 bytes / 512 bytes I/O size (minimum/optimal): 512 bytes / 512 bytes Disk identifier: 0x00000000 Disk /dev/sdc doesn't contain a valid partition table
Huh. That’s odd – it certainly should. Other partitioning tools say the same thing – and the reason becomes clear: apparently, while Linux technically understands AFFS partitions, it doesn’t actually understand Amiga partition tables. At least, most packages don’t: thankfully, one package does. So, to the wonderful parted:
$ parted /dev/sdc WARNING: You are not superuser. Watch out for permissions. GNU Parted 2.3 Using /dev/sdc Welcome to GNU Parted! Type 'help' to view a list of commands. (parted) u Unit? [compact]? b (parted) p Pralloc = 0, Reserved = 2, blocksize = 1, root block at 62832 Pralloc = 0, Reserved = 2, blocksize = 1, root block at 2112896 Pralloc = 0, Reserved = 2, blocksize = 1, root block at 5965912 Model: Generic STORAGE DEVICE (scsi) Disk /dev/sdc: 4009549824B Sector size (logical/physical): 512B/512B Partition Table: amiga Number Start End Size File system Name Flags 1 278528B 64061439B 63782912B affs1 DH0 boot 2 64061440B 2099544063B 2035482624B affs1 DH1 3 2099544064B 4009549823B 1910005760B affs1 DH2 (parted) quit
You may notice I told parted to switch unit type from the default – Compact – to Bytes. There’s a reason for that: because the kernel can’t see the partition table, it hasn’t created the usual sdc1, sdc2 and sdc3 devices under /dev – meaning I can’t tell mount where to look for the third partition, which is the one I’m after. A problem – but one that can be resolved by giving mount an offset option, taken from the ‘Start’ column of parted’s output:
$ sudo mkdir /media/AmigaMount $ sudo mount -t affs -o offset=2099544064 /dev/sdc /media/AmigaMount mount: wrong fs type, bad option, bad superblock on /dev/sdc, missing codepage or helper program, or other error In some cases useful info is found in syslog - try dmesg | tail or so
Huh? What does dmesg have to say about this?
$ dmesg | tail -1 [83740.730900] AFFS: No valid root block on device /dev/sdc
Okay, so that didn’t work. Now it’s time for the brute-force option: if mount’s offset command won’t work, let’s try setting up a loop device on the partition’s offset:
$ sudo losetup -o 2099544064 /dev/loop1 /dev/sdc $ sudo mount -t affs /dev/loop1 /media/AmigaMount $ ls /media/AmigaMount A500_A600_EtoZGames Disk.info Favorite Games.info A500_A600_EtoZGames.info Favorite Games
Bingo! At this point, you can read or write any file you like to the partition. To mount a different partition on the disk, simply give losetup the offset of that partition as reported by parted – remembering to tell parted to switch to bytes as its unit.
Having finished sticking my files on the drive, it’s time to tidy up and unmount:
$ sync $ sudo umount /media/AmigaMount
Eject the drive, stick it back in the Amiga and lo: my files are there.
An alternative method to the above is to use an Amiga emulator on your PC: UAE, for example, can mount a real Amiga drive. This way’s easier, though – at least, if you don’t have to go through the troubleshooting steps that brought me to my understanding of the flaw.
To recap: insert Amiga drive, use parted in bytes mode to get partition offset, setup loop device at that offset, mount loop device. Not as simple as it should be, but hey: it works. This also works, interestingly enough, on disk images: create a backup of your Amiga drive with dd and you can then mount partitions directly from the backup rather than the real drive.