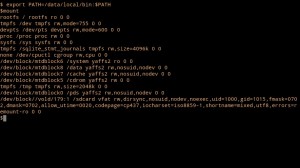 Rooting your Android smartphone can offer some pretty amazing benefits, from simple things like the ability to take screenshots to the option to use your handset as a Wi-Fi hotspot. Perhaps the most impressive, however, is the option to change the apps that are pre-installed on your ‘phone, and replace them with your own.
Rooting your Android smartphone can offer some pretty amazing benefits, from simple things like the ability to take screenshots to the option to use your handset as a Wi-Fi hotspot. Perhaps the most impressive, however, is the option to change the apps that are pre-installed on your ‘phone, and replace them with your own.
In the case of my handset, a Motorola Milestone, app memory is at a premium: with just 196MiB of user-accessible storage on-board, larger apps can often mean having to remove something that’s already installed. Thankfully, there’s a cheater’s way of freeing up some much-needed space: turn your optional apps into pre-installed versions.
First things first: you’re going to need a rooted handset. If it’s not rooted, this tutorial will get you nowhere. If you’re new to rooting, try the Easy Root Compatibility Test which offers certain ‘phones a one-stop solution. If your handset isn’t supported, try one of the many guides on-line.
Once you’re rooted, you’re going to need a terminal emulator. Install that, and you can get access to a shell – which is where the fun begins.
Step one – find out what’s mounted where with the command
mount
You’ll see that we have a bunch of devices mounted in a bunch of locations, but the one we care about is /dev/mtdblock6, mounted as /system. It’s in this special directory that Android stores all its internal gubbins – and to stop you from fiddling around with it, Google has very sensibly made it read-only.
Sadly, that also stops us from moving apps from the very limited user memory into the otherwise wasted system memory – and from deleting unwanted pre-installed apps, such as the Motorola-branded sat nav package that comes with the Milestone or the Facebook app that arrived unexpectedly as part of Android 2.1.
So, what can we do? Easy: we re-mount the device as read-write. You’ll need to become root using su, after which you can remount the block device. Just type the following commands in to the terminal:
su - mount -o remount,rw /dev/mdtblock6 /system
Now we have full read-write access to the /system file system. Bring up a directory listing of /system/app/ with:
ls -l /system/app/
You’ll notice that all the .apk files for the pre-installed apps are here. Delete any .apk with rm and it’s gone for good – so for goodness’ sake be careful.
We can use the same command to take a look at the .apk files for the apps we’ve got installed in user memory, too:
ls -l /data/app/
To move a package from user memory to system memory, making it ‘pre-installed’ and freeing up useful user memory, just do the following:
cp -f /data/app/com.publisher.packagename.apk
The file will be automatically removed from user memory and appear to vanish – but when you restart your ‘phone, it will re-appear as a pre-installed ‘system’ application. Do this with a larger app, and you can free up a lot of valuable space.
A note about updating: because /system is mounted as read-only, the Android Market can’t write to it in order to update packages. Instead, if an update for a pre-installed package is available, it will write the data back into user memory. So, if you’ve saved 4MiB by moving Google Maps into /system, you’ll lose it all again the next time Google releases an update.
While it’s possible to get the space back – simply repeat the method of moving the file to /system again – it’s probably better to move applications that don’t get updated all that often.
That’s it: you can now enjoy significantly more space for apps!
