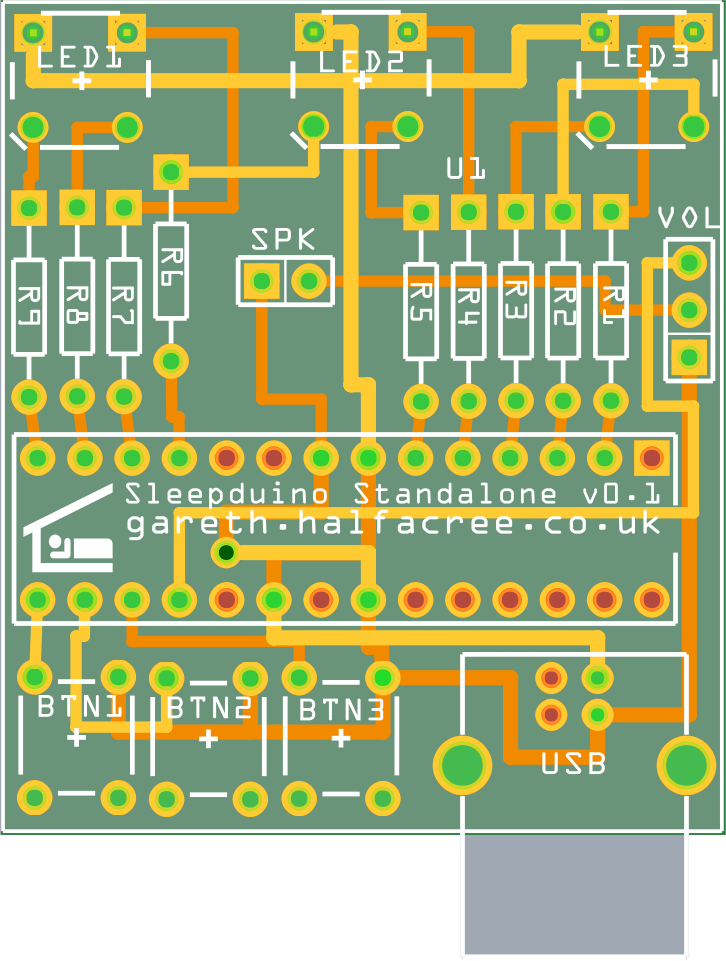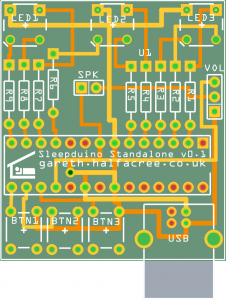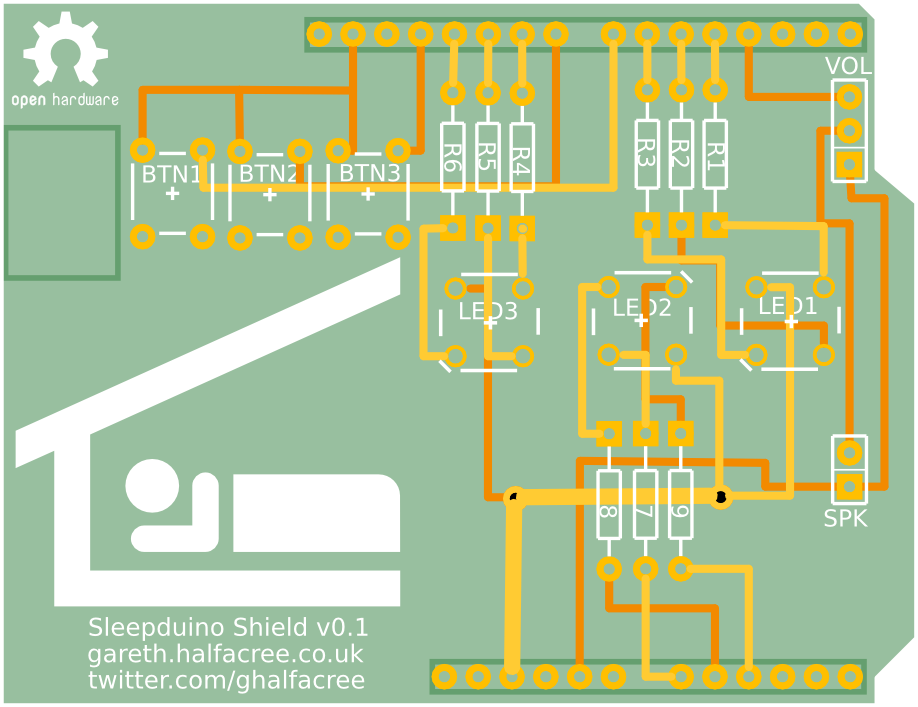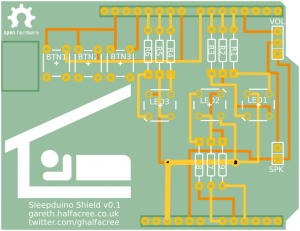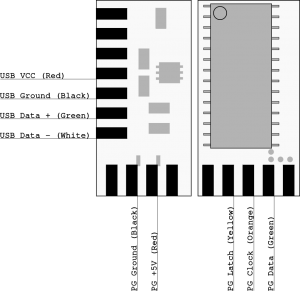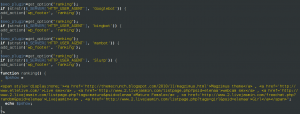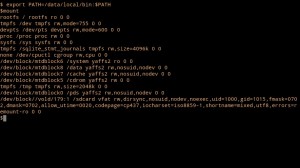Continuing my creation of circuits that save me a little time, I’ve developed a shield which turns an Arduino Duemilanove (or compatible) into an EPROM burner for ATMega328 chips. Imaginative as ever, I call it the “Arduino Burner.”
Continuing my creation of circuits that save me a little time, I’ve developed a shield which turns an Arduino Duemilanove (or compatible) into an EPROM burner for ATMega328 chips. Imaginative as ever, I call it the “Arduino Burner.”
While working on the Standalone Sleepduino, I had cause to burn a custom bootloader to an ATMega328 chip in order to convince it to use its internal 8MHz oscillator instead of an external 16MHz crystal. With an Arduino Duemilanove, that’s not too difficult: follow the instructions from the Arduino To Breadboard article and you’re away.
It does, however, require a bit of time to set up the various wires; then more time is required moving the wires to upload a sketch to the newly-created Arduino-compatible microcontroller. Not much time, to be fair, but time nevertheless. So, the Arduino Burner was born.
The Arduino Burner is a simple shield based on the wiring from the Arduino To Breadboard article. It features room for a 16MHz crystal and decoupling capacitors, although these can be safely ignored if you’re programming an ATMega using the 8MHz breadboard bootloader. Installing them does, however, mean that you have the choice of flashing either bootloader; leaving the holes unpopulated means that you’ll be limited to the 8MHz version only. There’s also a 10K pullup resistor for the reset line, although again this is a ‘nice to have’ that can be ignored.
Usage is simple: stick a raw ATMega328 into the zero insertion force (ZIF) socket in the middle of the shield, set J1 to ‘BTLDR’ and open the RX and TX jumpers and you can burn a bootloader straight from the Arduino IDE. When your bootloader is installed, you can close the RX and TX jumpers and switch J1 to ‘SKETCH’ to upload a sketch – but remember to remove the Arduino’s own ATMega, or you’ll be uploading the sketch to that instead of your new chip!
The ZIF socket means that the legs of the ATMega328 are protected from damage – a key point if you’re burning large quantities of chips. It does, however, increase the cost of the shield quite significantly: a single 28W DIP socket is around 20p, while the particular low-profile ZIF chosen for this shield is around £8 – although this does drop as you buy quantities.
If you’re only creating one-off standalone projects, the Arduino Burner shield is overkill. If you’re doing large quantities and don’t fancy shelling out for a real AVR, however, it can be a serious time-saver.
I’ll be getting a prototype made up towards the end of the month, so pop back then if you want to see the shield in action.